Device Setup
Click the FX Pro Steering Wheel icon at the bottom to enter its setting page. The top left of the interface displays the “Firmware Version” and “Connection Status”
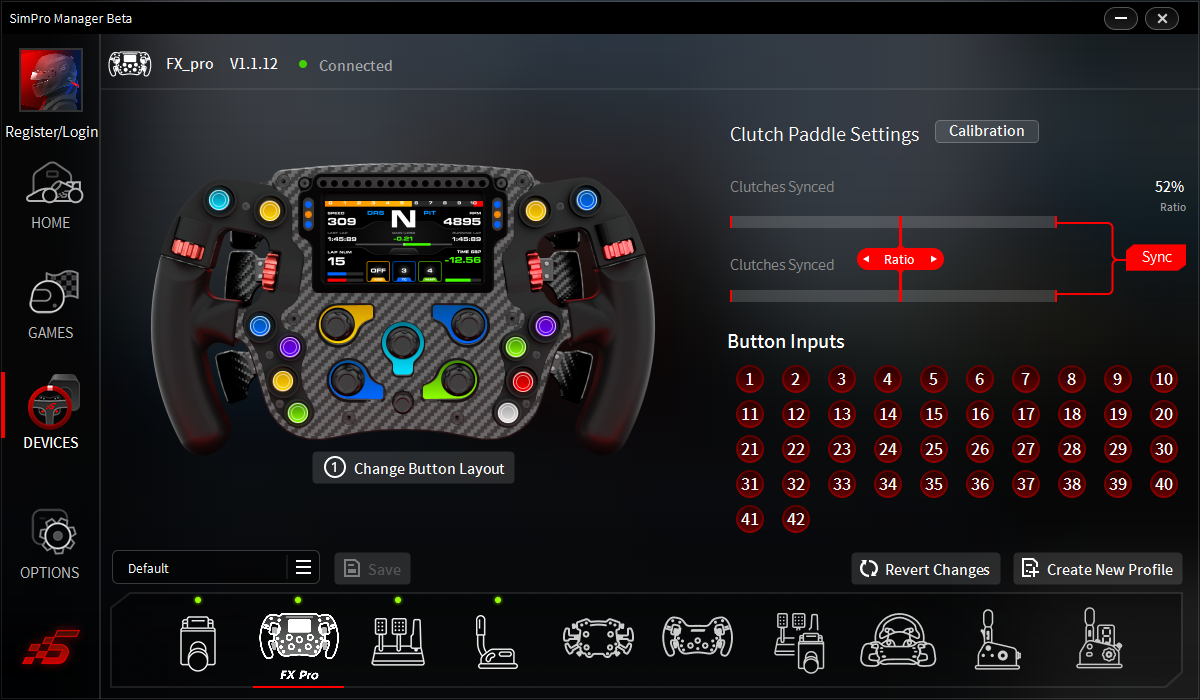
RGB Settings
Each RGB button can be customized to reflect certain Telemetry Data (ABS/TC/PIT/DRS). *ONLY FOR SUPPORTED GAMES*
Click the FX Pro Steering Wheel on the interface to customize lights, colors, and Telemetry.
1. Customize lights
2. The Button LED’s, and Vertical LED’s, can be customized to reflect certain Telemetry Data (ABS/TC/PIT/DRS). *ONLY FOR SUPPORTED GAMES*
Button Number Settings
Button layouts can be remapped to match other wheels, eliminating the need for multiple in-game profiles.
RPM Light Settings
Clicking on the RPM gauge allows you to adjust various settings such as Colors, Patterns, Flashing, Brightness, and RPM Thresholds.
Instrument Display Settings
Click on the Instrument Display to choose which screens are active. Screens listed on the left are active layouts which can be cycled through in real-time. Screens listed on the right are inactive layouts that can be added to the active list.
Clutch Settings
Users will need to complete the Calibration process before use. Please follow the Calibration Wizard to complete the Clutch Paddle calibration.
Clutch Paddle Synchronization
Sync Off: Each Clutch Paddle acts independently.
Sync On: Both Clutch Paddles are tied to the same axis. Both clutches must be pressed in order to reach 100% input. Move the Ratio slider left or right to customize the bite point for each clutch paddle.
Button Input Check
This section is to check to see if all buttons and paddles are connected correctly.
Save Settings
Once adjustments are complete, click on Create New Profile for future use.
After adjusting any setting, don’t forget to click “Save” to keep your changes.



























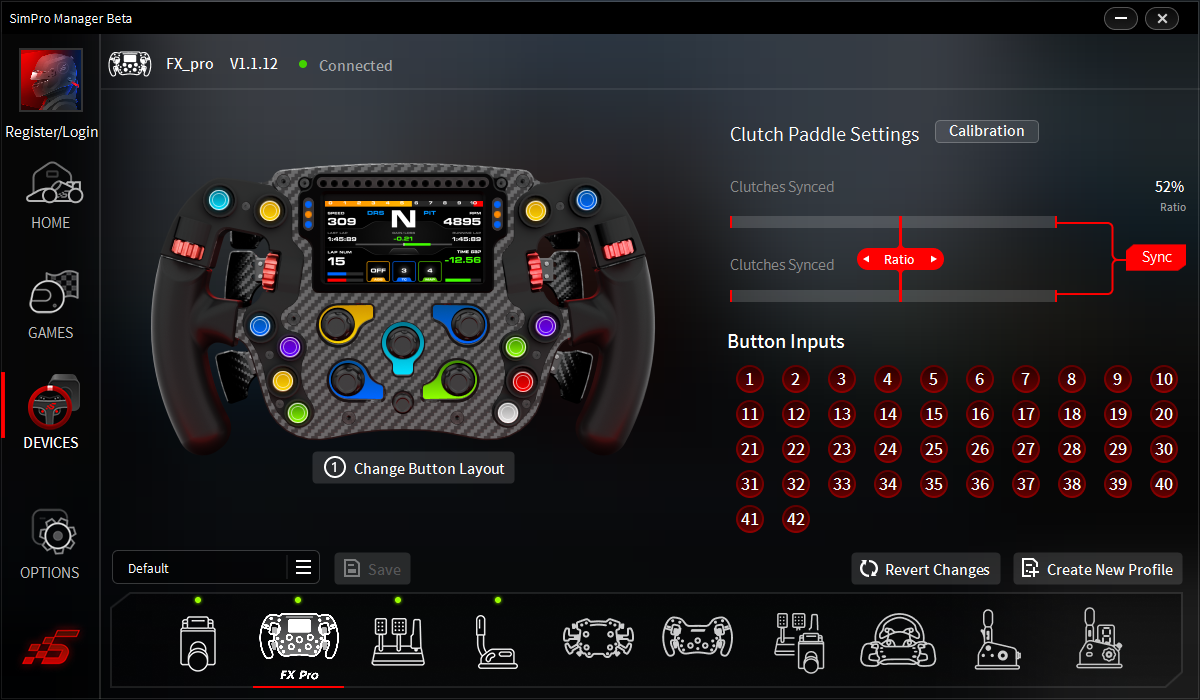
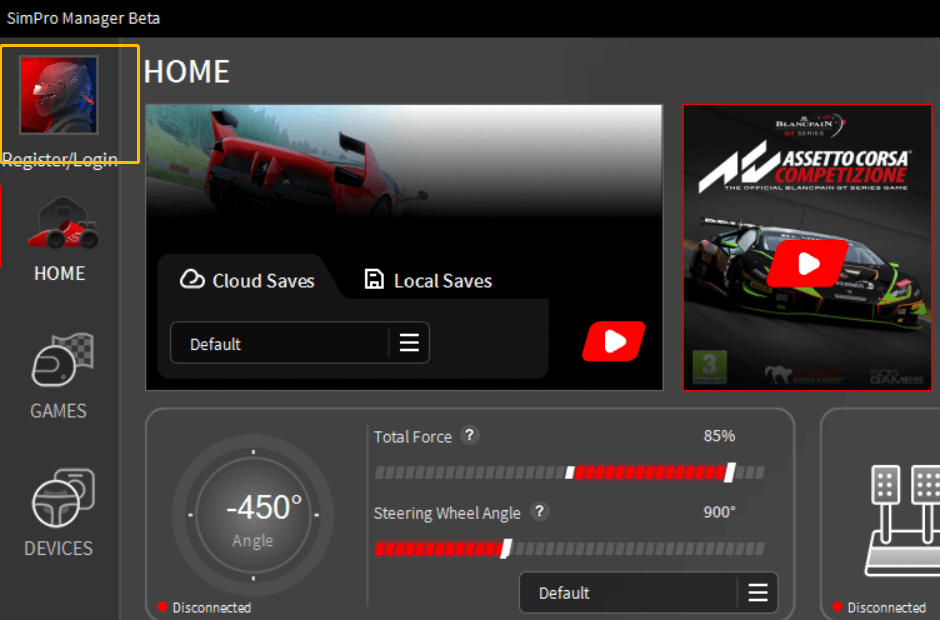
Leave a comment
This site is protected by hCaptcha and the hCaptcha Privacy Policy and Terms of Service apply.